Always Mowing Mac OS
Time Machine is designed to back up your selected volumes every hour, writing any changes you’ve made into a new snapshot that captures only the differences between the previous backup. (Apple software, like Pages and Numbers, and a lot of third-party software create a version every time you save, providing backups within apps much more frequently than hourly.)
Afloat is a simple application that adds the “Always on top” solution to macOS. It makes use of SIMBL (short for SIMple Bundle Loader) which is an application enhancement loader for Mac OS X that allows third-party developers to modify and add functionality to applications developed with the Cocoa environment without access to the source code. As a result, Apple’s focus on the Mac waned: the hardware didn’t receive an update for over four years, and then OS X, once regularly updated with interesting features, now only receives the scraps from iOS. If you want to see this in action, check out iMessage on Mac: the flagship feature of iOS, iMessage stickers, barely works on Mac. Here’s how you can implement the Always on Top for windows on Mac OS. To start things off, you need to download the latest mySIMBL version. Extract the master.zip file and access the mySIMBL app. The “Lawn Care Business Software” designed especially to be used on Mac (OS X). The software allows you to perform the daily functions in an efficient way through recording a treasure of information that can be accessed instantly whenever the need arises.
But some readers wonder what happens if they don’t keep their Time Machine drives powered up all the time. Apple designed Time Machine to be resilient, so it doesn’t skip a beat if one or more of the destination volumes you use for backups isn’t always available.
The ideal situation is that any drive you use is always plugged in and thus backups always happen while it’s on. This is particularly useful—maybe critical—if your Mac acts as a networked Time Machine destination for other computers on the network, as they may be backing up at times you’re not using your Mac—if a partner is working late or one of your kids is writing their term paper at 2 a.m.
However, as long as macOS lets you unmount the Time Machine drive, it’s safe to not have it connected. Use the Finder to select the drive and choose File > Eject “drive name” (Command-E), and macOS will tell you if it’s in use, or it will eject it otherwise. You can also shut down your Mac, and the drive will properly unmount and be absolutely safe to power down or unplug once your Mac shuts down completely.
While your drive (or drives) aren’t connected, macOS uses temporary local Time Machine snapshots to store interim versions, so you don’t lose changes during that period, either. (These can sometimes bloat out of the control for unknown reasons; here’s some advice on how to manage that if you see your startup volume filling unexpectedly.)
Always Mowing Mac Os Pro
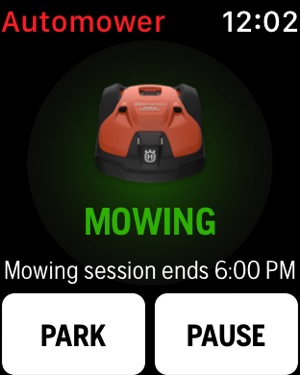
Then, within an hour of mounting a drive’s Time Machine volume associated with any Macs (and selected volumes) that have had changed files, Time Machine on those computers will transfer over the locally cached snapshots and delete them, and then begin regular hourly backups again as long as the drive remains mounted.
/cdn.vox-cdn.com/uploads/chorus_asset/file/18311691/akrales_190711_3536_0259.jpg)
As noted in many previous columns, you can also have multiple Time Machine destinations plugged in at once or selected as destinations, and then use that to rotate on-site and off-site drives for additional backup security against fire, theft, or accident.
Ask Mac 911
Always Mowing Mac Os Catalina
We’ve compiled a list of the questions we get asked most frequently along with answers and links to columns: read our super FAQ to see if your question is covered. If not, we’re always looking for new problems to solve! Email yours to mac911@macworld.com including screen captures as appropriate, and whether you want your full name used. Not every question will be answered, we don’t reply to email, and we cannot provide direct troubleshooting advice.