Choices - Demo Mac OS
- Choices - Demo Mac Os Pro
- Choices - Demo Mac Os 7
- Choices - Demo Mac Os X
- Choices - Demo Mac Os Catalina
Upgrade to macOS Big Sur
How to Run Mac Programs on a Windows PC. Apple offers a variety of apps that can be quite alluring to Windows PC users, and you don’t have to buy a brand new machine to try them. Using a program.
- OS 10.15 & OS 11 Users. Available for both Mac and Windows. Visualize your data. Open Excel files directly or import data from a text file, with.
- Explore the world of Mac. Check out MacBook Pro, MacBook Air, iMac, Mac mini, and more. Visit the Apple site to learn, buy, and get support.
- Design Mac OS legacy. The prehistory of Copland begins with an understanding of the Mac OS legacy, and its architectural problems to be solved. Launched in 1984, the Macintosh and its operating system were designed from the start as a single-user, single-tasking system, which allowed the hardware development to be greatly simplified.
- Arcade Spirits is a romantic visual novel that follows an alternative timeline where the 1983 video game crash never occurred. It's 20XX and you've just started a new job at the Funplex game arcade.
Before installing this upgrade, make sure that your Mac is ready.
Check compatibility
macOS Big Sur supports most Mac models introduced in 2013 and later.
Choices - Demo Mac Os Pro
View compatible Mac modelsMake a backup
Before you upgrade, make a complete backup with Time Machine, or store your files in iCloud.
Learn how to back up your MacFree up space
If the installer needs more storage space to upgrade, you can free up space using tools that come with your Mac.
Free up storage spaceDownload macOS Big Sur
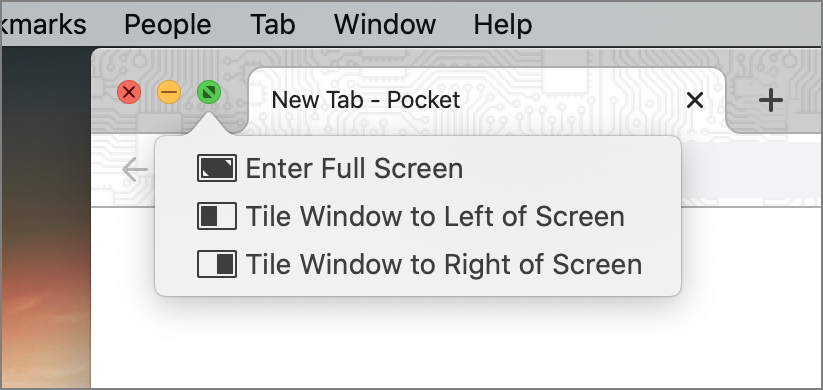
If you’re using macOS Mojave or later, choose Apple menu > System Preferences, then click Software Update. If you’re using an earlier macOS, use the App Store instead.
Learn how to download and install macOS Big SurGo to the App StoreGet to know macOS Big Sur
Learn about some of the new features of macOS Big Sur.
Control Center
Control Center brings favorite controls such as Bluetooth, Wi-Fi, Do Not Disturb, and Sound together in a single place—so you can easily adjust them at any time.
Use Control CenterNotification Center
Notification Center puts notifications and>
Choices - Demo Mac Os 7
Safari
Customize your start page, navigate with ease using the new tab bar, and access a new privacy report to see just how Safari protects your privacy as you browse.
Get to know SafariMaps
Discover great places around the world and navigate easier with guides, cycling directions, indoor maps, Look Around, electric vehicle routing, and more.
Messages
Choices - Demo Mac Os X
Send messages to friends and family using new tools that make it easier to keep track of group conversations and give you fun, engaging ways to express yourself.
Use MessagesLearn more on YouTubePhotos
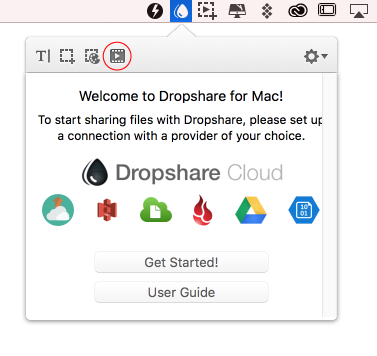
Choices - Demo Mac Os Catalina
Use the expanded editing capabilities in Photos to easily make simple changes and more advanced adjustments to your photos.
Learn how to edit your photosHave a question?
Ask everyone. Our Apple Support Community can help you find answers.
Ask nowTell us how we can help
Answer a few questions and we'll help you find a solution.
Get supportThese key combinations apply only to Mac computers with an Intel processor, not Mac computers with Apple silicon.
To use any of these key combinations, press and hold the keys immediately after pressing the power button to turn on your Mac, or after your Mac begins to restart. Keep holding until the described behavior occurs.
- Command (⌘)-R: Start up from the built-in macOS Recovery system. Or use Option-Command-R or Shift-Option-Command-R to start up from macOS Recovery over the Internet. macOS Recovery installs different versions of macOS, depending on the key combination you use while starting up. If your Mac is using a firmware password, you're prompted to enter the password.
- Option (⌥) or Alt: Start up to Startup Manager, which allows you to choose other available startup disks or volumes. If your Mac is using a firmware password, you're prompted to enter the password.
- Option-Command-P-R:Reset NVRAM or PRAM. If your Mac is using a firmware password, it ignores this key combination or starts up from macOS Recovery.
- Shift (⇧): Start up in safe mode. Disabled when using a firmware password.
- D: Start up to the Apple Diagnostics utility. Or use Option-Dto start up to this utility over the Internet. Disabled when using a firmware password.
- N: Start up from a NetBoot server, if your Mac supports network startup volumes. To use the default boot image on the server, hold down Option-N instead. Disabled when using a firmware password.
- Command-S: Start up in single-user mode. Disabled in macOS Mojave or later, or when using a firmware password.
- T: Start up in target disk mode. Disabled when using a firmware password.
- Command-V: Start up in verbose mode. Disabled when using a firmware password.
- Eject (⏏) or F12 or mouse button or trackpad button: Eject removable media, such as an optical disc. Disabled when using a firmware password.
If a key combination doesn't work
If a key combination doesn't work at startup, one of these solutions might help:
- Press and hold all keys in the combination together, not one at a time.
- Shut down your Mac. Then press the power button to turn on your Mac. Then press and hold the keys as your Mac starts up.
- Wait a few seconds before pressing the keys, to give your Mac more time to recognize the keyboard as it starts up. Some keyboards have a light that flashes briefly at startup, indicating that the keyboard is recognized and ready for use.
- If you're using a wireless keyboard, plug it into your Mac, if possible. Or use your built-in keyboard or a wired keyboard. If you're using a keyboard made for a PC, such as a keyboard with a Windows logo, try a keyboard made for Mac.
- If you're using Boot Camp to start up from Microsoft Windows, set Startup Disk preferences to start up from macOS instead. Then shut down or restart and try again.
Remember that some key combinations are disabled when your Mac is using a firmware password.
Learn more
- Keyboard shortcuts that you can use after your Mac has started up.