Night Shift (Overtime Edition) Mac OS
Apple's new macOS 10.13 High Sierra isn't designed to grab headlines, and that's why it's my favorite kind of Apple OS update. So far, it's felt like a rock-solid update, one that made changes. Originally an iOS feature that made the jump to the Mac in macOS 10.12.4, Night Shift aims to help keep the user's circadian rhythm - a person's internal clock that helps determine when they should.
To get the latest features and maintain the security, stability, compatibility, and performance of your Mac, it's important to keep your software up to date. Apple recommends that you always use the latest macOS that is compatible with your Mac.
Learn how to upgrade to macOS Big Sur, the latest version of macOS.
Check compatibility
Night Shift (overtime Edition) Mac Os 11
If a macOS installer can't be used on your Mac, the installer will let you know. For example, it might say that it's too old to be opened on this version of macOS, or that your Mac doesn't have enough free storage space for the installation.
To confirm compatibility before downloading, check the minimum requirements for macOS Catalina, Mojave, High Sierra, Sierra, El Capitan, or Yosemite. You can also find compatibility information on the product-ID page for MacBook Pro, MacBook Air, MacBook, iMac, Mac mini, or Mac Pro.
Make a backup
Before installing, it’s a good idea to back up your Mac. Time Machine makes it simple, and other backup methods are also available. Learn how to back up your Mac.
Download macOS
It takes time to download and install macOS, so make sure that you're plugged into AC power and have a reliable internet connection.
Safari uses these links to find the old installers in the App Store. After downloading from the App Store, the installer opens automatically.
- macOS Catalina 10.15 can upgrade Mojave, High Sierra, Sierra, El Capitan, Yosemite, Mavericks
- macOS Mojave 10.14 can upgrade High Sierra, Sierra, El Capitan, Yosemite, Mavericks, Mountain Lion
- macOS High Sierra 10.13 can upgrade Sierra, El Capitan, Yosemite, Mavericks, Mountain Lion
Safari downloads the following older installers as a disk image named InstallOS.dmg or InstallMacOSX.dmg. Open the disk image, then open the .pkg installer inside the disk image. It installs an app named Install [Version Name]. Open that app from your Applications folder to begin installing the operating system.
- macOS Sierra 10.12 can upgrade El Capitan, Yosemite, Mavericks, Mountain Lion, or Lion
- OS X El Capitan 10.11 can upgrade Yosemite, Mavericks, Mountain Lion, Lion, or Snow Leopard
- OS X Yosemite 10.10can upgrade Mavericks, Mountain Lion, Lion, or Snow Leopard
Install macOS
Follow the onscreen instructions in the installer. It might be easiest to begin installation in the evening so that it can complete overnight, if needed.
If the installer asks for permission to install a helper tool, enter the administrator name and password that you use to log in to your Mac, then click Add Helper.
Please allow installation to complete without putting your Mac to sleep or closing its lid. Your Mac might restart, show a progress bar, or show a blank screen several times as it installs macOS and related firmware updates.
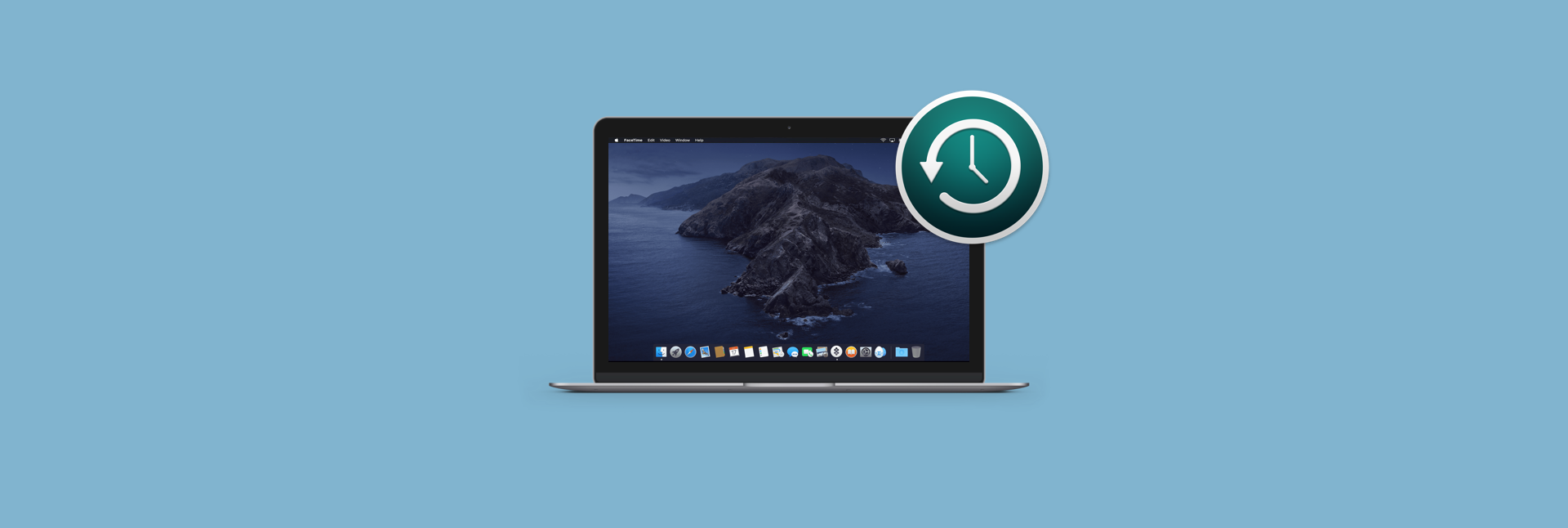
Learn more
You might also be able to use macOS Recovery to reinstall the macOS you're using now, upgrade to the latest compatible macOS, or install the macOS that came with your Mac.
How to use Auto Dark/Light mode in MacOS Catalina?
Step 1. Choose 'Apple menu' and select 'System Preferences'.
Night Shift (overtime Edition) Mac Os Pro

Step 2. Select 'General' section in System Preferences.
Step 3. In the 'Appearance' section, choose 'Auto' to enable Auto Dark Mode. Then your Mac will automatically use the light theme during the day and switch to the dark theme at night according to the time of day.
How to make a custom schedule for the Auto Dark/Light mode in MacOS Catalina?
Once the Auto Dark Mode feature is enabled on you Mac, it will automatically adjust the background theme according to the time of day by default. However, you can also make a custom schedule for the Auto Dark/Light mode via Night Shift settings. To do this, just follow the steps below:
Step 1. Choose 'Apple menu' and select 'System Preferences'.
Step 2. Click 'Displays'.
Step 3. Click the 'Night Shift' tab.
Step 4. Select 'Custom' to set your own Night Shift schedule.
That’s it. You can have a try and enjoy the convenient Auto Dark Mode feature on your Mac.
| You may also want to read: |
| Xiaomi Carrobot smart projection car HUD (Head Up Display) Bluetooth edition FAQ |
| Does GoPro Hero 8 suitable for taking picture or as vlog camera? |
| How to make TimeLapse with GoPro Hero 8? |
Extensive Product Selection● Over 300,000 products ● 20 different categories ● 15 local warehosues ● Multiple top brands | Convenient Payment● Global payment options: Visa, MasterCard, American Express ● PayPal, Western Union and bank transfer are accepted ● Boleto Bancario via Ebanx (for Brazil) |
Prompt Shipping● Unregistered air mail ● Registered air mail ● Priority line ● Expedited shipping | Dedicated After-sales Service● 45 day money back guarantee ● 365 day free repair warranty ● 7 day Dead on Arrival guarantee (DOA) |